Dokumentvorlagen für Diplom-/Doktorarbeiten
Jeder Diplomand/Doktorand hat das Problem, daß er sich auf seine Arbeit konzentrieren muss und soll, sich aber trotzdem zuerst einmal mit den Gegebenheiten der zur Verfügung stehenden Textverarbeitung herumschlagen muss.
Wir haben deshalb eine Dokumentvorlage (*.dot) für eine Diplom- und/oder Doktorarbeit erstellt, die wir hier kurz zeigen wollen, damit Sie sich vor einem eventuellen Kauf informieren können, was Sie mit dieser Vorlagen machen können.
Starten
Sie können die Vorlage (*.dot bzw. *.dotm) entweder in den Vorlagen-Ordner von Word kopieren, um dann über Datei | Neu... (2003) oder Office-Schaltfläche | Neu (2007) ein neues Dokument zu erstellen, oder Sie kopieren die Vorlage an einen anderen Ort und erstellen anhand dieser ein neues Dokument, indem Sie die Datei mit einem Doppelklick starten.
Ändern
Wollen Sie Änderungen an der Vorlage vornehmen, müssen Sie diese Öffnen. Am besten suchen Sie im Explorer den Pfad zur Vorlage, klicken Sie mit der rechten Maustaste an und wählen dann im Kontextmenü Öffnen.
Arbeiten mit der Vorlage
Sobald Sie ein neues Dokument anhand der Vorlage erstellt haben, wird in Word 2003 eine neue Symbolleiste in der linken oberen Ecke des Dokuments angezeigt...
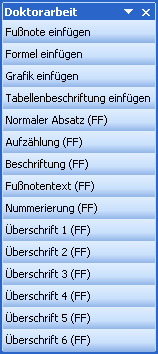
... und in Word 2007 erhalten Sie links neben dem Ribbon Start einen neuen Ribbon mit zwei Gruppen:

Die vorbereiteten Seiten
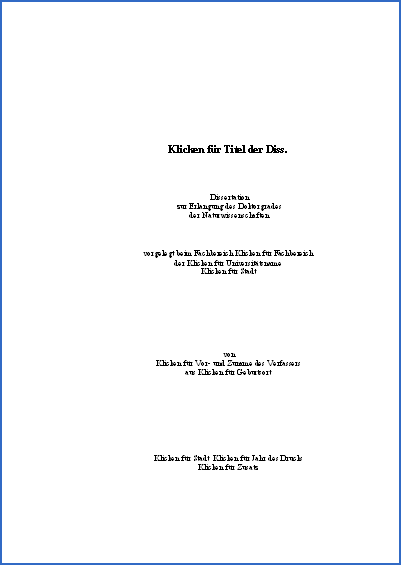 |
| Seite 1 (Deckblatt) |
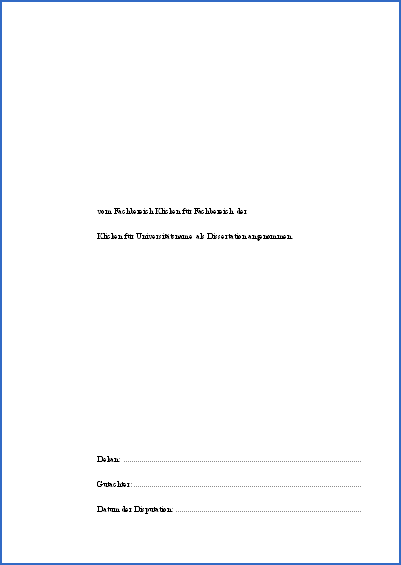 |
| Seite 2 (Fachbereich, Uni, Dekan, Gutachter, Datum) |
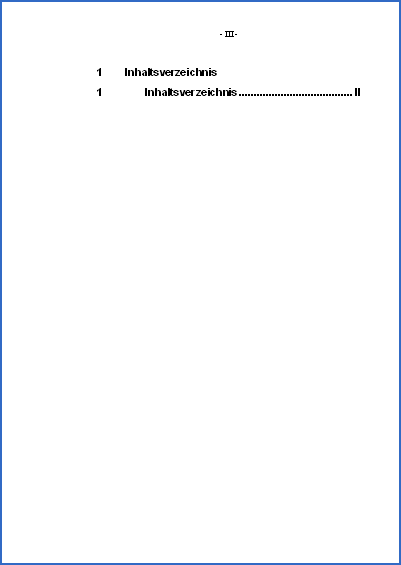 |
| Seite 3 (Inhaltsverzeichnis) |
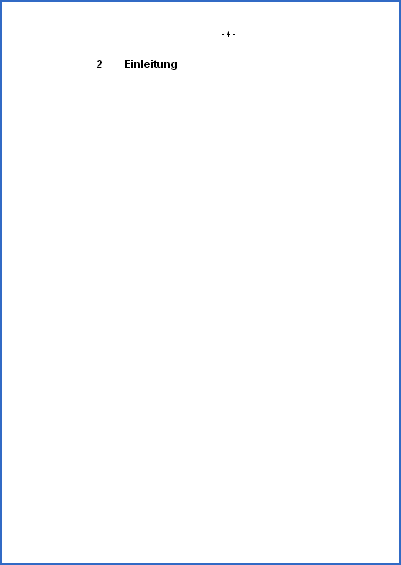 |
| Seite 4 (hier beginnt der Text der Arbeit) |
Sie können die vorbereiteten Einträge mit Ihren Daten füllen, indem Sie auf die mit Klicken Sie auf.... beschrifteten Texte klicken. Diese Texte werden dann mit Ihren Eingaben überschrieben. Das Inhaltsverzeichnis muss dann zum Schluss nur noch aktualisiert werden.
Hier können Sie sich ein Beispiel (pdf) herunterladen, um sich die Seiten in Originalgröße anzusehen: Download pdf
Buttons der Symbolleiste
Fussnote einfügen
Klicken Sie auf den Eintrag Fussnote einfügen, wird an Cursorposition im Text das Fußnotenzeichen eingefügt und der Cursor am Ende der Seite platziert, um den Fußnotentext eintragen zu können. Die Formatvorlage für den Fußnotentext ist mit einem hängenden Einzug formatiert, damit die Texte immer untereinanderstehen, weshalb Sie auch erst einmal die Tabulatortaste drücken müssen, bevor Sie den eigentlichen Text eingeben. Wollen Sie anschließend zurück in den Fließtext, machen Sie einen Doppelklick auf das Fußnotenzeichen.
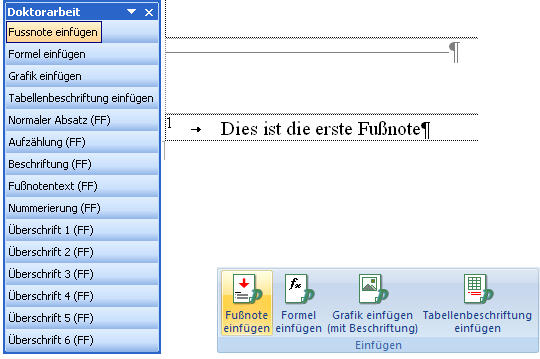
Formel einfügen
Um eine Formel einzufügen, klicken Sie auf den gleichnamigen Button in der Symbolleiste bzw. im Ribbon. Es wird eine Tabelle eingefügt, in die Sie sowohl mittels Doppelklick auf Doppelklick für Formel einfügen Ihre Formel einfügen können, als auch in der vorbereiteten Zeile die Beschriftung dieser Formel mit automatischer Nummerierung. Geben Sie dann nur noch den Text für die Beschriftung ein.
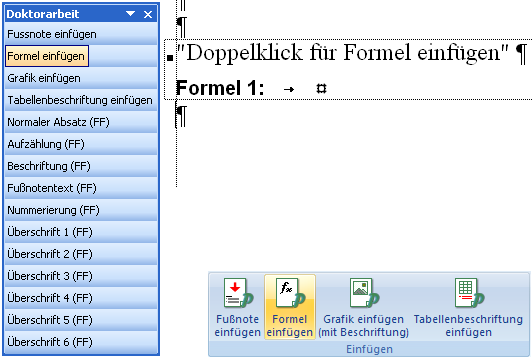
Grafik einfügen
Um eine Grafik einzufügen, klicken Sie auf den gleichnamigen Button in der Symbolleiste bzw. im Ribbon. Auch hier wird eine Tabellenzelle (ohne Rahmenlinien) eingefügt. Bei Doppelklick auf den entsprechenden Text öffnet sich das Dialogfenster, in dem Sie die einzufügende Grafik auswählen können. Unterhalb finden Sie dann eine Zeile für die Beschriftung der Grafik/Abbildung mit automatischer Nummerierung, die immer weitergezählt wird. Sie müssen nur noch den Text für die Unterschrift einfügen.

Tabellenbeschriftung einfügen
Platzieren Sie den Cursor unterhalb Ihrer erstellten Tabelle und klicken auf den Eintrag in der Symbolleiste bzw. dem Ribbon. Es wird eine Zeile mit automatischer Nummerierung eingefügt, die immer weitergezählt wird. Geben Sie nur noch Ihren Text ein.

Formatvorlagen
Alle mit (FF) gekennzeichneten Buttons sind mit einer Formatvorlage bestückt. Sie brauchen sich also keine Gedanken mehr über die nicht funktionierenden Gliederungsebenen zu machen. Schreiben Sie einfach Ihren Text, platzieren den Cursor im entsprechenden Absatz und klicken auf den jeweiligen Button in der Symbolleiste.
Fazit
Nun brauchen Sie sich wirklich nur noch um den Inhalt Ihrer Arbeit zu kümmern, den Rest haben wir schon für Sie erledigt...
Für Ihre Arbeit wünschen wir Ihnen natürlich viel Erfolg...
Ach ja, diese Vorlagen (Paket 5) können Sie in unserem Shop kaufen ;-):
Direkter Link zum Shop
 |
 |
| Der Warenkorb ist leer |
